
For starters, Windows 7 Home Premium is only supported until January 2015. Here are the various points about Home Premium: Let’s start off with Home Premium first since that forms the base of all other versions. Click the Restart button to reboot your computer and to start the factory reset process.I’ll try to give a more complete listing of what features are missing or added to each version. Select to either create a Back up now, or to Skip it and continue the factory reset without backing up any of your current files. Note: If your computer doesn’t have a recovery partition, then the factory reset option is not available and you’ll see the “ Reinstall Windows (requires Windows installation disc)” option instead. Click on “Return Your Computer to Factory Condition”. Now you’ll be presented with two options: “ Restore files from a system image backup” and “ Return Your Computer to Factory Condition“. Next, choose Advanced recovery methods. In the Backup and Restore window, click on the Recover system settings or your computer link. Click Start, then choose Control Panel. How to Reset Windows 7 to Factory Settings without Install Disc? 
If your hard drive has such a recovery partition, you can then reset your Windows 7 system to factory settings without needing any discs or external drives.
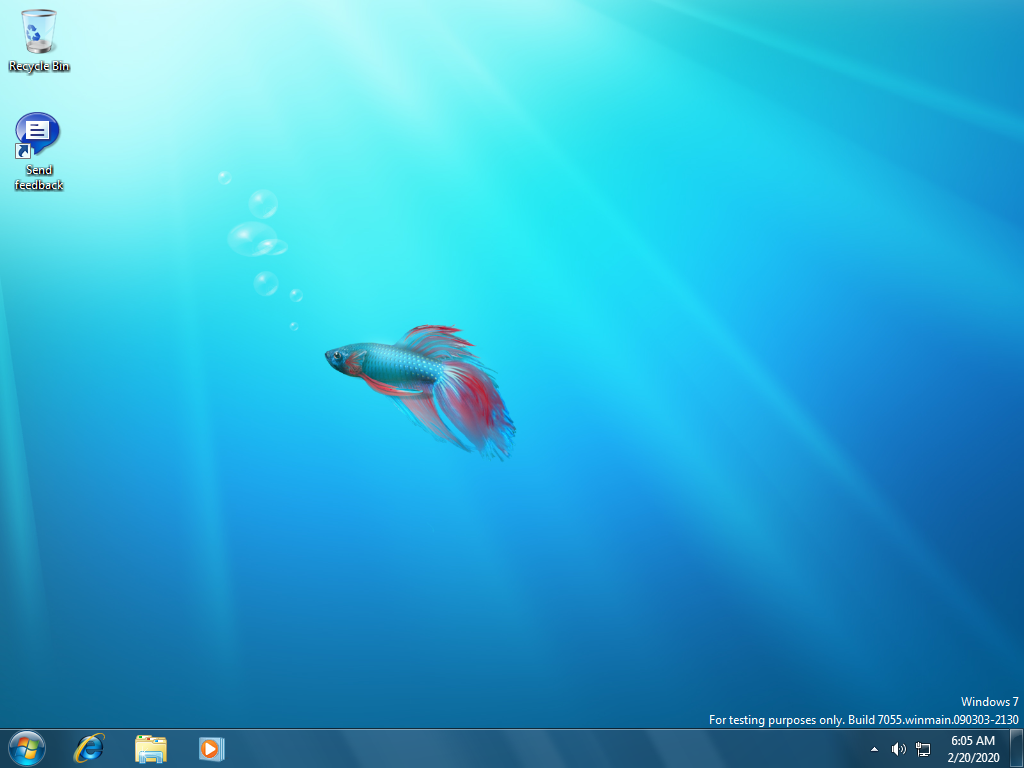
Instead, they create a hidden recovery partition for users to perform a factory reset. Many computer manufacturers are pre-installing Windows without giving you the actual installation media to go with it. How do I reset or restore a Windows 7 PC to factory settings? As we all know, Windows 7 doesn’t have the built-in refresh and reset options like Windows 8/8.1 and you have no other way to restore your computer to factory settings unless you have a manufacturer-provided install media or recovery disc.



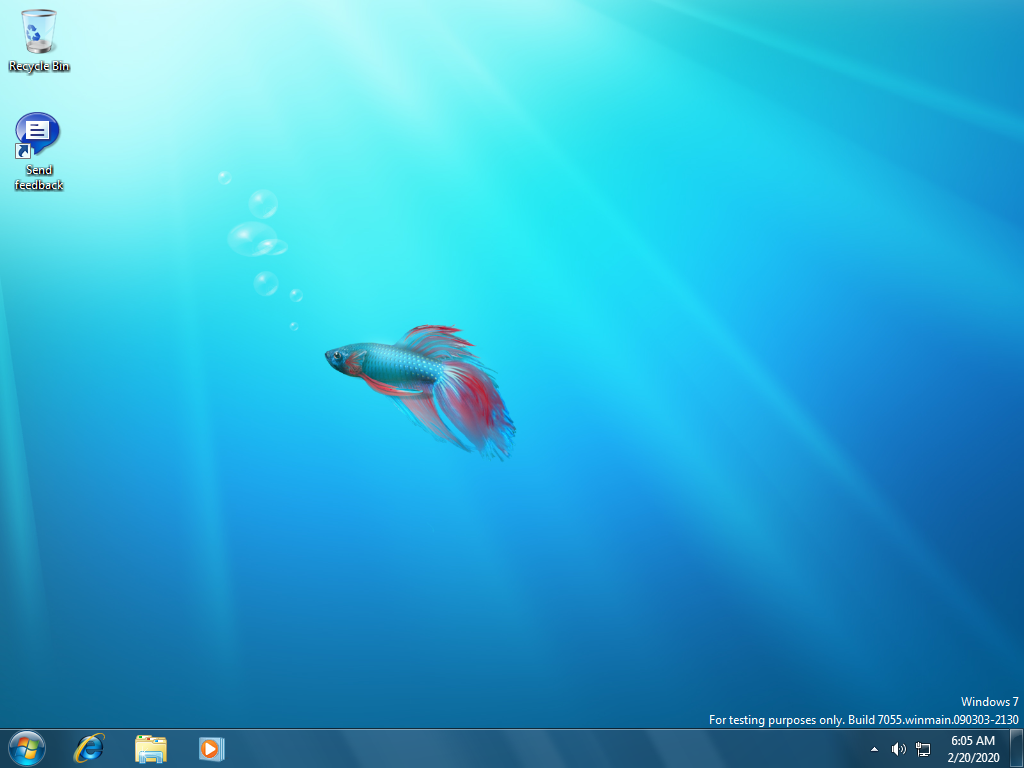


 0 kommentar(er)
0 kommentar(er)
